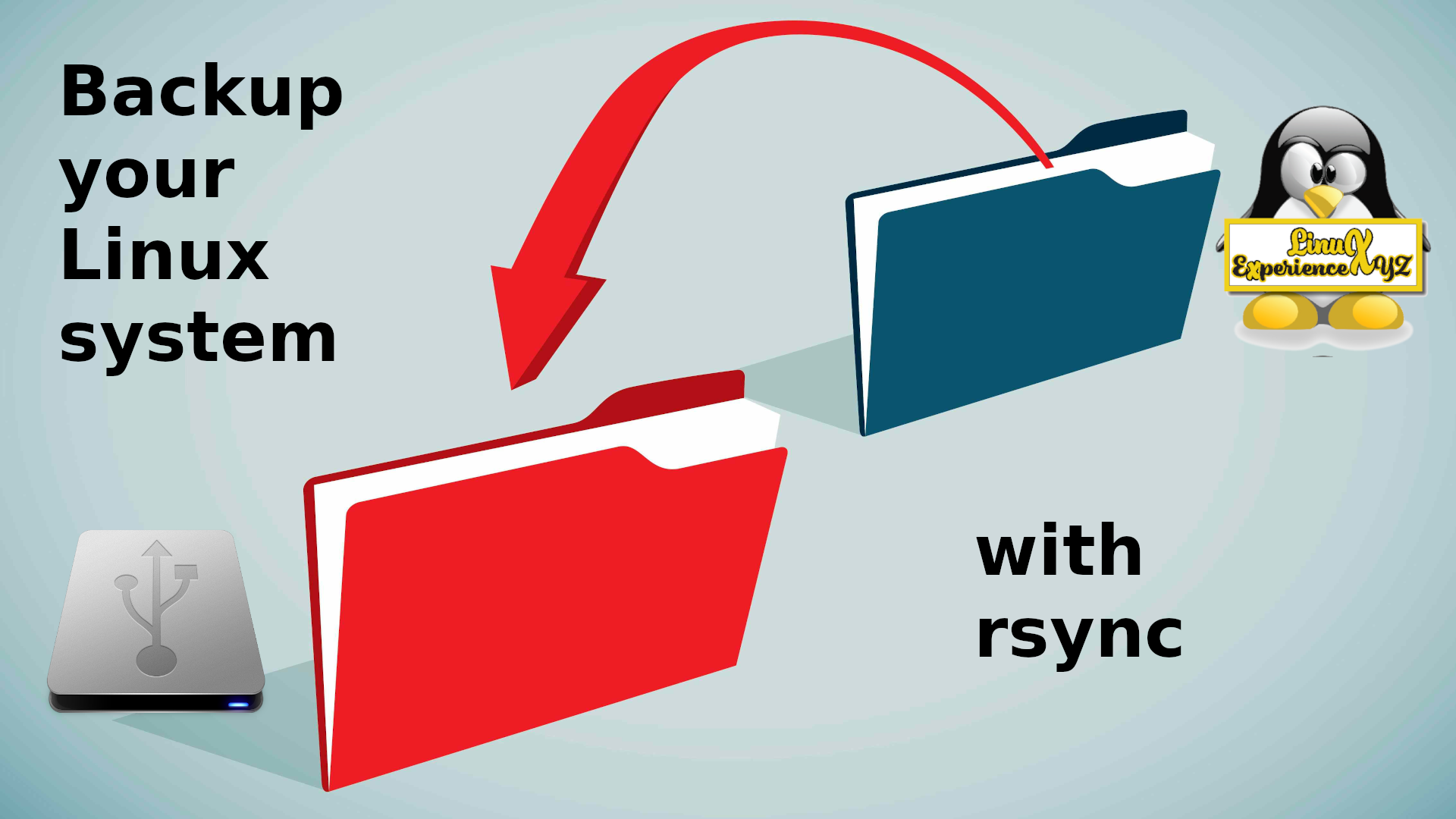Debian Testing install
Let's install Debian Testing the right way!

Debian Testing
Debian is the mother of all Linux distributions. Unfortunately, the packages in the stable release can become quite old, as new releases can take up to two years and more. There is a solution, however. Debian’s testing branch is far from “unstable,” as that term is generally understood. In fact, I’d venture to say Debian testing is more stable than most other distributions.
With this method, we can use the stable installation media (net installer) to, in fact, install testing from the get go!
These instructions will work best if you are connected to the interned via Ethernet (i.e. a wired connection). WiFi is possible but it depends on your hardware. Some WiFi cards need non-free drivers. If you have one such card, you’ll need to use the non-free ISO, which includes more firmware at boot time.
-
Back up any important data!
-
Get the install media.
a. Go to debian.org
The ISO can be downloaded on the upper right corner of the home page, or use this link: https://cdimage.debian.org/debian-cd/current/amd64/iso-cd/debian-10.5.0-amd64-netinst.iso
b. If you need the non-free ISO, you can download the following: https://cdimage.debian.org/cdimage/unofficial/non-free/cd-including-firmware/10.5.0+nonfree/amd64/iso-cd/firmware-10.5.0-amd64-netinst.iso
-
At ISO boot, go to the “Advanced Options” selection. Choose “Graphical expert install.” (Note: “Expert install” will also work in an ncurses environment. Meant for those who have problems with the video driver. Not usually necessary.)
-
The first group of options, such as language, location, keyboard, locale and detect and mount CD ROM, are fairly self explanatory.
a. Load installer components: You can select the option to choose a mirror.
b. Detect network hardware and auto-configure the network. If you are using WiFi, you will be able to select that option here. (Wired connection is recommended.)
c. Choose a mirror or leave the default if unsure of the best mirror location.
-
Set up a root password (highly recommended).
-
Set up a regular user.
-
Configure the clock, including time zone, and detect disks.
-
Partition disks. The video goes through a manual partitioning, where we set up a EFI partition (necessary for most modern computers to boot), a swap partition and a root partition. This was done with the entire disk. There are many possibilities here, depending on how you are using your hard disk and what you intend to do. You can follow this video exactly if you intend to wipe the entire hard disk and install Debian on the entire drive. If not, modify accordingly and be sure to have backups of any important data on the drive!
-
Install base system, including kernel and drivers. It is recommended to install linux-image-amd64 and the targeted drivers. As a fail safe, the generic drivers can be installed instead, but I usually try the targeted first as it is more efficient. The targeted drivers should work in most cases.
-
Configure the package manager, including a mirror if desired. IMPORTANT: Most users will likely want to activate the non-free software option here.
-
Here’s where we deviate from the installer’s proscribed order and procedure. We are going to enable the testing repositories before we continue with the normal installation.
a. Execute a shell
b. Make a directory where we will mount our neewly installed base system: mkdir /mnt/root
c. List partitons for reference (lsblk will not work): df -h
d. Locate the root partition of the new install. In this case, we are using vda3. You need to change this to your actual partition. Mount this partition to the directory we just created: mount /dev/vda3 /mnt/root
e. Change root into the installed enviornment: chroot /mnt/root
f. Edit the sources.list file with the editor of your choice. Nano is installed by default and is used in this example: nano /etc/apt/sources.list
I. Edit the line that says somethinglike: deb http://deb.debian.org/debian/ stable main contrib non-free to deb http://deb.debian.org/debian/ testing main contrib non-free II. And then the line: deb http://deb.debian.org/debian/ stable-updates main contrib non-free to deb http://deb.debian.org/debian/ testing-updates main contrib non-free III. And finally, the line: deb http://deb.debian.org/debian-security stable/updates main to deb http://deb.debian.org/debian-security testing-security main Note that the original slash in stable/updates is also changed to a dash, testing-security The lines above use the deb.debian.org repo as an example. If you chose a mirror, they will be different. Just leave them as is. The lines in the sources.list file can be in any order, it does not matter. IV. Save changes and exit nano.g. Update sources. Be sure there is no error here. If so, go back into your sources.list file and find where there may be a typo: apt update
h. Exit the shell. You can unmount /mnt/root here if you like, but I have found that to be unnecessary. exit
-
Select and install software.
a. The base installed system will first update!
b. Choose to turn automatic updates on or not.
c. Choose whether or not to participate in the “popularity contest.”
d. Select desired desktop environment and other components.
-
Install GRUB
a. The first option, “Force GRUB installation to EFI removable media path?” is normally not necessary. Continue and GRUB will install.
-
Finish the installation.
a. “Is the system clock set to UTC?”
If you are installing, as in the video, to a computer that is only running Linux, you should say yes here. If the computer has a previous installation of Windows, you probably should say no. If you boot up and you find the wrong time zone is active, a wrong choice here will be the culprit. The computer could have previously been set to local time. In which case, this can be easily fixed following these instructions: https://wiki.debian.org/DateTime#Hardware_clock_and_system_time_when_dual_booting
-
Reboot into your new Debian testing system!
-
Give normal user sudo privileges (if desired).
a. Log in as root: su -
b. Add user to sudo group: usermod -aG sudo USERNAME
Video
Please see the video below where I go through the installation in detail.
You may view it on YouTube or LBRY
If you found this video useful, please like and subscribe!
Patrons enjoy exclusive benefits for regular contributions:
Or, a one time donation is also very much appreciated: